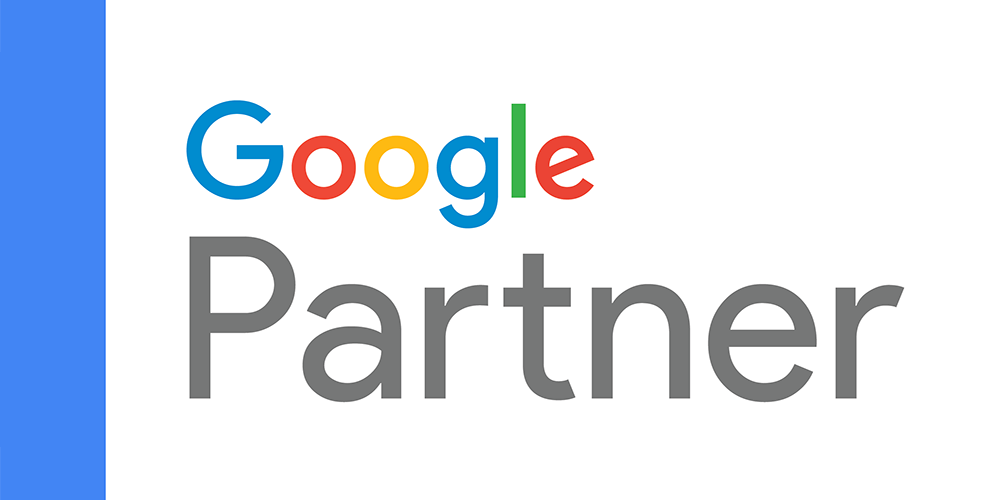Resource from Google HERE.
Ready to set up Dynamic Remarketing for Google Ads using Google Tag Manager?
Find a detailed guide here, that contains of the following steps:
- Activate the option in Google Ads
- How to create your remarketing tag in Google Tag Manager
- Creating the trigger for your tag
- Remarketingtag for All Pages
- How to debug dynamic remarketing in Google Tag Manager
- Check if dynamic remarketing works within Google Ads
Please find all steps explained in more detail below:
Activate the option in Google Ads
Before starting, make sure you enabled the following feature in Google Ads:
- Navigate to Tools & Settings > Audience Manager
- Click the three dots at the right hand side next to ‘Google ads tag’ and click ‘Edit source’
- Enable the second option:
How to create your remarketing tag in Google Tag Manager
Create a New Tag. Choose ‘Google Ads Remarketing’.
Add the conversion ID.
Where to find your conversion ID in Google Ads:
Tools & Settings > Audience Manager > Your Data Sources > ‘Details’ under Google Ads Tag > Tag Setup > Use Google Tag Manager.
Please find the Conversion ID below.
This is what the tag should look like in the end:
Make sure to enable ‘Send dynamic remarketing event data’.
When enabled, you’ll need three elements there:
- Event Name
- Event Value
- Event Items
- Event name: This can be the variable ‘Event’.
- Event Value: The value of the event.
- Event Value for view_item: The value of the product
Event Value for add_to_cart: The value of the total cart
Event Value for purchase: The value of the purchase
We’ll now hit the preview mode to see how to capture those elements.
We can capture the ‘items’ array by creating a variable called ‘eventModel.items’ (in this example).
Please find the item array below:
For add_to_cart, I used ‘eventModel.ecomm_totalvalue’.
This is based on the ‘old’ method of integrating dynamic remarketing, but the element in the data Layer is still usable here.
It looks like this in a new variable in GTM.
We use a Data Layer Variable here, as the required data is in the Data Layer.
I created the Data Layer variable as follows. Notice the ‘.’, between eventModel and items.
Creating the trigger for your tag
The events you can use Dynamic Remarketing for are:
Please find the steps here:
- Create a new Trigger
- Select Custom Event and give it a proper name
- Add the following Regex under the event name: view_item_list|view_item|add_to_cart|purchase
- Make sure to click ‘Use regex matching’.
Your new trigger in GTM will look like this:
Don’t forget to add the trigger to the tag! 🙂
Remarketingtag for All Pages
In addition to the dynamic remarketingtag, you can include a tag for all other visitors.
But, you can also fire the dynamic remarketingtag on the event ‘page_view’ to capture all visitors that viewed a page.
To ensure you’re not missing out on visitors that have not triggered an e-commerce event, you can also add a tag for page-viewers.
How to debug dynamic remarketing in Google Tag Manager
Within Google Tag Manager, utilize the ‘Preview Mode’.
Open a product page, do an add_to_cart and check if the events and tags fire.
You see the event ‘add_to_cart’ on the left hand side, with the tag firing under ‘Tags’.
Click ‘Data Layer’ and decide if the required values are there.
- ‘id’ that matches Google Merchant Center
- ‘price’ to capture the value in the tag
You can also open the tag and see if the right values are captured:
Works great!
Also test this for the other events.
Please note that for the ‘purchase’-event, you would probably have to do a test purchase.
Check if dynamic remarketing works within Google Ads
Within Google Ads, we can check if the data comes in.
Navigate to:
Tools & Settings > Audience Manager > Your Data Sources > ‘Details’ under Google Ads Tag
There, we’ll see all Parameters coming in.
Click the parameter ‘event’.
Here, you’ll find the parameters your tag sends along with the ‘Event’ part from Google Tag Manager.
We see the following:
The events are there, they also provide data regarding the Match rate with your product feed.
NOTE: The ‘id’ from your datalayer needs to match the ‘id’ from your product feed in Google Merchant Center. Otherwise, dynamic remarketing will not work.
In this case we see a match rate of more than 90%. That’s OK, because some items on the website aren’t in the product feed.
That’s it!